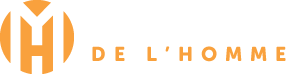Discord est sans aucun doute l’un des logiciels de chat vocal les plus populaires auprès des joueurs. Il permet aux joueurs de se connecter les uns aux autres pendant qu’ils jouent. Peu importe qu’ils jouent au même jeu ou non, vous pouvez discuter avec vos amis via Discord à tout moment.
Les jeux qui ne prennent pas en charge le matchmaking ont également tiré pleinement parti de Discord. Il existe des serveurs Discord faits pour des jeux spécifiques grâce auxquels vous pouvez LFG (Looking for Group) avec d’autres joueurs qui veulent faire des objectifs similaires dans un jeu. En termes simples, Discord a permis aux gamers de faire beaucoup plus !
Comment réparer Discord bloqué sur l’authentification ?
Récemment, les utilisateurs ont commencé à faire face à un problème où leur Discord cesse soudainement de répondre. L’application se bloque lors de l’authentification. En conséquence, ces utilisateurs ne peuvent plus accéder à l’application.
Pourquoi sont-ils confrontés à une telle erreur?
N’oubliez pas que Discord est une application qui nécessite une connexion fiable avec Internet. Ainsi, la raison pour laquelle vous êtes bloqué sur l’application peut varier de votre réseau à Discord lui-même.
C’est pourquoi aujourd’hui, nous allons explorer certaines des façons dont vous pouvez dépanner et réparer ce problème. Alors, commençons !
1. Réinstaller Discord
L’une des premières choses que vous pouvez faire pour faire fonctionner votre Discord est de réinstaller l’application. Tout d’abord, désinstallez complètement votre application. Une fois qu’elle est désinstallée, puis naviguez jusqu’à C:\\Users\\808in\\AppData\\Roaming\\discord. Supprimez ce dossier Discord.
Maintenant, redémarrez votre ordinateur. Après vous être connecté à votre ordinateur, installez la dernière version de Discord. Cela a permis de régler le problème pour de nombreux utilisateurs. Cela devrait également fonctionner pour vous. Si ce n’est pas le cas, alors ne vous inquiétez pas, nous avons encore d’autres choses qui peuvent potentiellement réparer votre Discord.
2. Réinitialiser Winsock
De même, certains utilisateurs ont également mentionné comment le fait de faire une simple réinitialisation de Winsock a réglé leur problème. C’est pourquoi nous vous suggérons de faire de même pour vous. Pour réinitialiser, vous devez utiliser l’invite de commande sur votre PC. Assurez-vous d’exécuter CMD (Command Prompt) en tant qu’administrateur.
Une fois la fenêtre apparue sur votre écran, il suffit d’exécuter la ligne de commande suivante :
netsh winsock reset
Après avoir exécuté cette ligne de commande, fermez CMD et redémarrez votre PC. Essayez d’exécuter Discord et voyez si le problème persiste.
3. Dépannage supplémentaire
Si aucune des instructions ci-dessus ne fonctionne, essayez de désactiver l’accélération matérielle dans les paramètres de votre Discord. Même si cette fonctionnalité est connue pour augmenter les performances de votre application, elle peut également provoquer des freezes.
Une autre chose que vous pouvez essayer est de désactiver le mode de compatibilité. Vous pouvez le faire en faisant un clic droit sur votre Discord et en allant dans les propriétés. Sous l’onglet compatibilité, vous devriez voir une option pour désactiver le mode de compatibilité. De plus, chaque fois que vous exécutez Discord, faites-le en tant qu’administrateur.