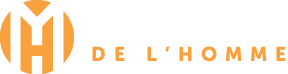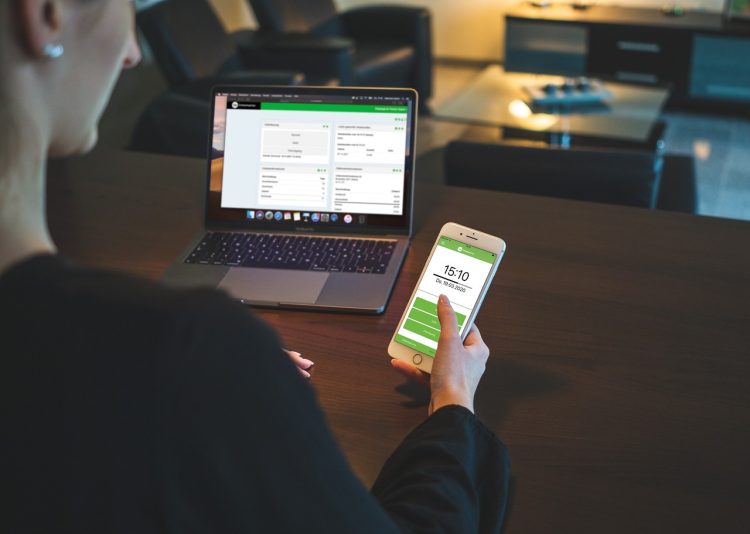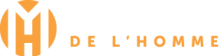Avoir la date et l’horodatage sur les fichiers PDF qui vont et viennent dans votre entreprise est l’un des besoins actuels. Non seulement cela augmente le professionnalisme, mais cela simplifie également le travail de documentation de votre bureau. La plupart des gens envoient les fichiers PDF sans y ajouter d’horodatage. Ils ne sont probablement pas conscients du fait qu’ils peuvent le faire sans payer un seul centime. De plus, vous pouvez utiliser des outils comme Adobe Reader, qui sont sûrement déjà installés sur votre système. Et même s’ils ne sont pas installés, ils peuvent facilement être trouvés et installés, car ils sont assez courants. Maintenant, procédons à la façon dont ces logiciels fonctionnent pour créer et ajouter l’horodatage aux fichiers PDF.
Ajouter une date et un horodatage à des fichiers PDF
Nous avons mentionné deux logiciels à cet effet. Tous deux sont disponibles pour Windows ainsi que pour Mac.
Utiliser Foxit Reader
Foxit Reader est une plaque tournante pour tous vos travaux liés aux PDF. Qu’il s’agisse de l’ouverture de fichiers PDF, de tout type de travail d’édition, ou simplement de l’ajout d’un horodatage, il est capable de faire tout cela en un tour de main. Vous pouvez le télécharger sur leur site officiel.
1. Ouvrez Foxit reader sur votre appareil et cliquez sur l’option Ouvrir un fichier.
2. Sélectionnez désormais le fichier PDF auquel vous voulez ajouter l’horodatage et cliquez sur Ouvrir.
3. Une fois que le fichier PDF souhaité est correctement ouvert sur l’appareil, cliquez sur l’onglet Comment disponible en haut à gauche de l’écran.
4. sous Commentaire, localisez et cliquez sur l’option horodater.
5. Juste après avoir cliqué, vous verrez différents types d’estampilles disponibles. Tous les timbres temporels se trouvent dans la catégorie Tampons dynamiques.
Il s’agit de l’option Tampons dynamiques.
6. après avoir trouvé le timbre que vous cherchiez, il suffit de cliquer dessus pour le sélectionner.
Les timbres dynamiques sont disponibles dans la catégorie des timbres dynamiques.
7. Une fois sélectionné, ce timbre sera ramassé par le curseur de votre souris. À présent, survolez le timbre à l’endroit désiré sur votre fichier PDF et cliquez simplement sur cet endroit pour déposer votre timbre à cet endroit.
Il s’agit d’un timbre à l’intérieur d’un fichier PDF.
8. Enfin, cliquez sur l’icône sauvegarder en haut à droite.
Vous avez maintenant votre fichier PDF avec une date et un horodatage attrayants qui y sont attachés. Vous pouvez le consulter localement sur votre appareil quand vous le souhaitez.
Personnalisation de l’horodatage avec Foxit
Foxit a fourni des timbres pour presque toutes les situations de bureau. Que ce soit des timbres d’annulation, des timbres approuvés, des timbres d’horodatage, des timbres vérifiés, révisés ou rejetés, vous trouverez les timbres pour chaque événement possible. Mais peu importe la variété, le plaisir de personnaliser votre propre timbre est complètement différent et Foxit l’a rendu possible.
1. Tout d’abord, lancez l’application Foxit et ouvrez un fichier PDF en suivant les mêmes étapes.
2. Sous Comment, dirigez-vous vers l’option Créer, et sélectionnez-la.
3. cliquez maintenant sur l’option Créer un timbre dynamique personnalisé. Une fenêtre apparaîtra à l’aide de laquelle vous pourrez créer votre timbre désormais.
4. Sous Modèle de timbre, sélectionnez la forme que vous voulez donner à votre timbre et sous la Catégorie, donnez un nom parfait à votre timbre.
Il est possible de créer un timbre dynamique personnalisé.
5. Sélectionnez à présent la police du texte qui apparaîtra dans votre timbre en cliquant sur l’option Font. Cliquez sur le menu déroulant en face de Texte du timbre et sélectionnez la <date et l’heure>.
6. De même, définissez la couleur et la taille de la police et cliquez sur ADD. Un Tampon avec la date et l’heure apparaît maintenant à l’écran. Faites-le glisser et déposez-le dans le cadre sélectionné. Modifiez la taille du timbre si vous le souhaitez et enfin, cliquez sur OK.