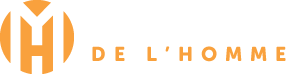Cat :
##MT##Les meilleurs conseils et astuces pour MacBook que vous devez connaître#/MT##
Vous recherchez les meilleurs conseils et astuces pour MacBook. Ce dernier est l’un des meilleurs ordinateurs portables que vous pouvez acheter pour la meilleure vitesse et le traitement. Dans cet article, nous allons vous donner toutes les astuces et conseils MacBook.
Un MacBook est le produit de la société Apple Inc. Apple Inc est mondialement connu pour ses dernières technologies qu’il apporte au monde à travers différents appareils. Un MacBook est le meilleur ordinateur portable que l’on puisse avoir ! Il possède des caractéristiques qu’aucun autre ordinateur portable ne peut offrir. Les derniers MacBook sont équipés des nouveaux processeurs Intel Core m3, i5 et i7 de septième génération. Ils sont extrêmement légers et offrent des performances bien meilleures par rapport aux autres ordinateurs portables.
Cependant, il existe des fonctionnalités qui ne sont pas connues de la plupart des utilisateurs de MacBook. Ces fonctionnalités rendront pratique l’utilisation du MacBook et en tireront le meilleur parti. Les gens peuvent utiliser certaines des astuces les plus utiles sur MacBook que nous avons découvertes et listées ci-dessous. Nous avons également expliqué chaque astuce de manière à ce qu’elle puisse être comprise facilement. Alors, commençons à comprendre chaque astuce.
Contenu:
Les meilleurs conseils et astuces pour MacBook
- Vérifiez la signification d’un mot particulier dans le dictionnaire
- Enregistrez votre écran
- Ajouter votre signature aux documents
- Exécuter le système d’exploitation Windows sur votre MacBook
- Afficher tous les caractères spéciaux
Les meilleurs conseils et astuces pour MacBook
Vérifiez la signification d’un mot particulier dans le dictionnaire
Vous pouvez utiliser l’outil de référence fourni avec le système d’exploitation pour rechercher n’importe quel mot de n’importe où (à lire : DuckDuckGo ou le moteur de recherche sécurisé). Tout ce que vous avez à faire est de cliquer sur le mot en utilisant trois doigts. Les résultats pertinents s’afficheront rapidement sur votre écran.
Enregistrez votre écran
Il peut y avoir des cas où vous devez enregistrer les mouvements de votre écran. Pour cela, vous pouvez utiliser la fonctionnalité intégrée qui est QuickTime. Vous le trouverez dans le dossier Applications si vous ne l’avez pas dans la barre de raccourcis. Une fois que vous l’avez ouvert, allez dans Fichier >> Nouvel enregistrement d’écran. Vous pouvez maintenant enregistrer vos mouvements d’écran et le sauvegarder.
Ajoutez votre signature aux documents
Vous pouvez parfois tomber sur des documents où vous devez y ajouter votre signature. Vous pouvez le faire sur votre MacBook en suivant les étapes simples suivantes.
- Ouvrez le document que vous devez signer à l’aide de l’application Aperçu.
- Cliquez sur l’icône qui ressemble à un stylo, située dans le coin supérieur droit de l’écran..
- Sélectionnez l’option ‘Créer une signature à partir de la iSight intégrée’.
- Signez sur un papier blanc ordinaire et tenez-le devant votre appareil photo.
- Une fois qu’il est aligné correctement, le signe sera détecté. Cliquez sur » Accepter » pour l’enregistrer.
- Exécutez à nouveau les étapes 1 et 2 de ce guide et maintenant, au lieu de sélectionner l’option ‘Créer une signature à partir de l’iSight intégrée’, vous remarquerez que votre signature est déjà présente.
Exécutez le système d’exploitation Windows sur votre MacBook
On part du principe que Windows ne peut pas fonctionner sur un Mac. Mais, c’est une croyance entièrement fausse. Pour exécuter Windows sur Mac, exécutez les étapes suivantes :
Rendez-vous dans Applications >> Utilitaires >> Boot Camp.
Ici, vous pouvez partitionner votre disque dur en deux parties. L’une pour le Mac et l’autre pour Windows. Cliquez sur ‘Partition’ pour lancer le processus.
Votre MacBook va maintenant redémarrer et vous demandera d’installer Windows dessus. Une fois que vous avez réussi à installer Windows sur votre MacBook, vous pouvez choisir le système d’exploitation à utiliser lorsque vous allumez votre MacBook. Tout ce que vous avez à faire est de maintenir la touche ‘Option’ enfoncée.
Voir tous les caractères spéciaux
La plupart des gens pourraient ne pas connaître chacun des caractères spéciaux disponibles avec le Mac OS. De plus, il est très difficile de se souvenir de chacun d’entre eux ! Cependant, vous pouvez voir tous les caractères spéciaux en un seul endroit et les utiliser partout où vous en avez besoin. Pour les trouver, cliquez sur l’option qui ressemble à une loupe. Vous la trouverez dans le coin supérieur droit de votre écran. Recherchez « Visualiseur de caractères ». Ouvrez-la, et vous trouverez tous les caractères spéciaux qui sont disponibles. Vous pouvez directement les insérer dans les champs de texte à partir d’ici en double-cliquant sur eux.